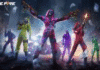Many gamers are anxious to enjoy BGMI on their Windows 11 PC due to the games recent spike in popularity. Despite being primarily made for mobile devices, BGMI may be downloaded and played on a Windows 11 computer.
In this article, we shall walk you through the steps of downloading and installing BGMI on your Windows 11 PC, along with helpful hints and step by step directions to guarantee a seamless gaming experience.
BGMI Download for PC Windows 11 Step by Step:
Understanding Compatibility:
It’s important to know the compatibility requirements for operating BGMI on a Windows 11 PC before beginning the download. Even though BGMI is designed for mobile devices, an Android emulator may be used to play it on a PC.
Windows 11 has improved support for Android applications, which makes it the perfect platform for BGMI to work smoothly. Users should make sure, nevertheless, that their computer satisfies the system requirements in order to run Android apps efficiently.
Choosing the Right Android Emulator:
You must install an Android emulator on your Windows 11 PC before you can download and play BGMI. While there are many emulators out there, not all of them have the same functionality and performance.
Selecting an emulator that offers low latency and fluid gaming is crucial. Popular choices with distinct functionality and customization choices are BlueStacks, LDPlayer and NoxPlayer. To make an informed choice, read through the most recent reviews and user comments before installing an emulator.
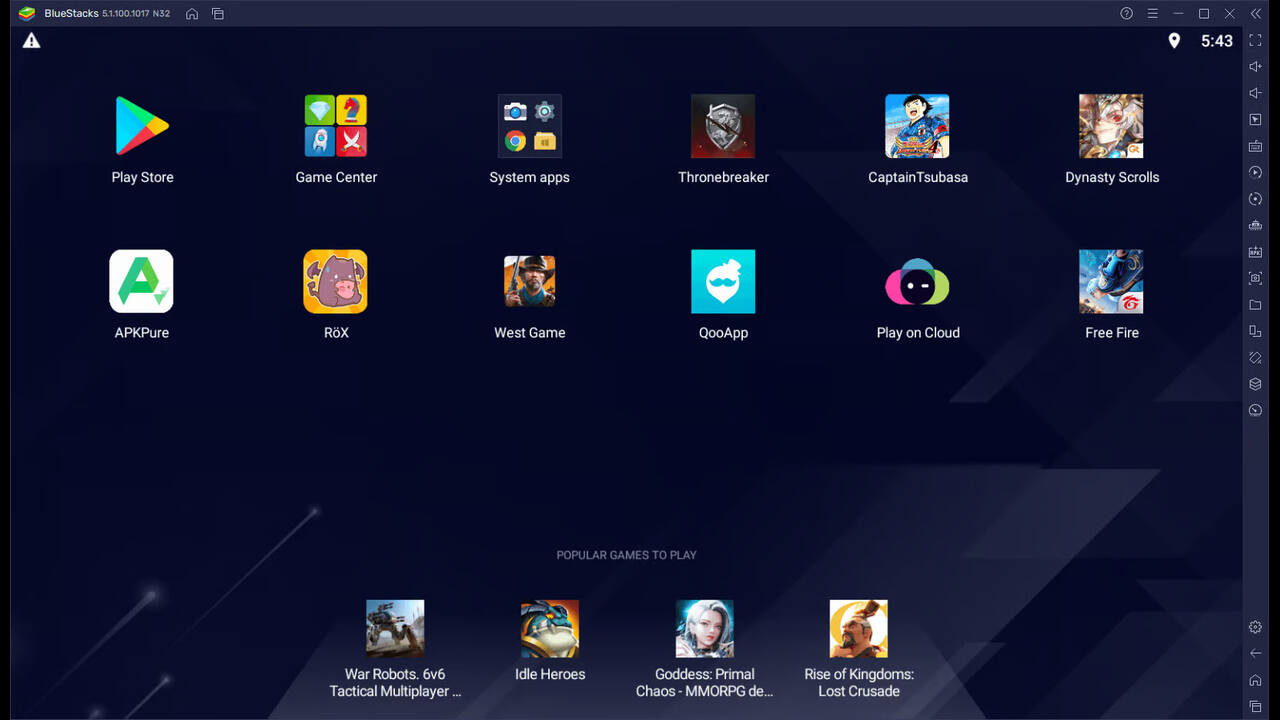
Downloading BGMI:
It’s time to download BGMI after you have decided on an Android emulator for your Windows 11 computer. You may search for BGMI on the Google Play Store by opening the emulator and navigating there.
To start the download, click the games icon. The download may take a while, depending on the speed of your internet connection. Upon completion of the download, your emulator will immediately launch the game.
Configuring Settings:
For optimum performance, adjust the emulator settings before starting BGMI on your Windows 11 PC. Adapt the resolution, graphics quality and controls to your hardware specifications and personal tastes.
Performance can be further improved by adjusting CPU and RAM allocation using the advanced options that certain emulators offer. Try out several configurations to choose the best one for fluid gaming.
Logging in and Account Linking:
After installing BGMI on your Windows 11 computer, open the game from the emulators main screen. If you are a new player, you will be requested to establish a new account or log in using your existing BGMI account.
Android apps now arrives on Windows 11 although BGMI is not working properly
byu/triforce_paras inIndianGaming
You may access your progress and in game purchases by logging in with the same credentials if your mobile device is already connected to a BGMI account. Make sure your account is securely linked to prevent any problems with data synchronization.
Exploring Gameplay Features:
You may now begin playing the action packed game on your Windows 11 PC after BGMI has been properly installed. Discover a variety of game modes, such as Classic, Arcade and Arena, each with its own rewards and difficulties.
To make your character stand out on the battlefield, customize them with skins, attire and accessories. Take part in thrilling contests where people from all around the world battle it out in fierce bouts to see who can survive to the finish.
Optimizing Performance:
The performance of BGMI on your Windows 11 PC must be optimized to guarantee fluid gaming and low latency. Close any background programs and apps that aren’t needed that might be using up system resources.
Change the emulators settings to give BGMI greater resources by adjusting the CPU and RAM allotment. To optimize speed and stability, make sure the graphics drivers on your PC are current as well.
Enjoying the Experience:
Once BGMI is operating successfully on your Windows 11 PC, dive into the exhilarating world of battle royale games. Play team matches with friends, plan your actions and use skill and accuracy to rule the battlefield.
To get an advantage over your rivals, make use of the bigger screen and improved controls that PC gaming offers. BGMI for PC provides countless chances for thrills and amusement, regardless of your level of experience with the genre.
Conclusion:
Players who want to play the game on a bigger screen with better controls have more options when they download BGMI for PC Windows 11. Players may quickly install BGMI on their Windows 11 PC by utilizing an Android emulator and the instructions in this article.
Players can immerse themselves in the action packed world of BGMI and feel the excitement of battle royale gaming like never before with optimal settings and fluid gameplay.