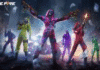Gamers can rejoice, as the most awaited battle royale game ‘Apex Legends‘ has finally arrived on the mobile platform. The multiplayer shooting game is available for both iOS and Android devices for free download and only requires a very basic set of hardware to run. Some rewards are in store for those who pre-registered for the widely popular PC game, including skins and badges.
For anyone looking for Tips on starting with Apex Legends Mobile here some important settings (open pics for descriptions):
•Use option 3 "Fixed Joystick" for consistent movement
•Use "Fixed Speed" sens for mouse-like aim
•In the HUD try these layouts
•Use the GYROSCOPE PLS! pic.twitter.com/MUHHHroWU2— dodo (@doseph_doestar) May 18, 2022
Fret not if you didn’t register during beta testing. You can still get the high-octane squad game for free from Google Play (for Android) and Apple App Store (for iOS). We have been testing Apex Legends Mobile on several devices, so we thought we would jot down the best settings for the game. These settings and guides will help you enhance the gameplay experience on your smartphones.
Apex Legends Mobile Game Requirements For Smartphones (iOS & Android)
- Required OS– Android 6.0 and up, iOS 11.0 or later
- RAM Required– 2GB or more
- Required Chipset for Android Devices– Snapdragon 435/ Hisilicon Kirin 650/ Mediatek Helio P20/ Exynos 7420
- Required Chipset for iOS Devices– CPU- A9Game Size- Android- 2.7GB, iOS- 3.5GB, Keep 4GB free space on the device
- API– Open GL 3.1 or higher
Since every gamer is unique and likes to customize in-game settings as per their playing style, device, and game type, we will mostly pen down the basic settings to help you get started with the new battle royale game. Once you get the hang of the multiplayer shooting game, you can modify those settings to further enhance the gameplay.
Activate ‘Lite Setup’ If You Are A Beginner On Apex Legends Mobile
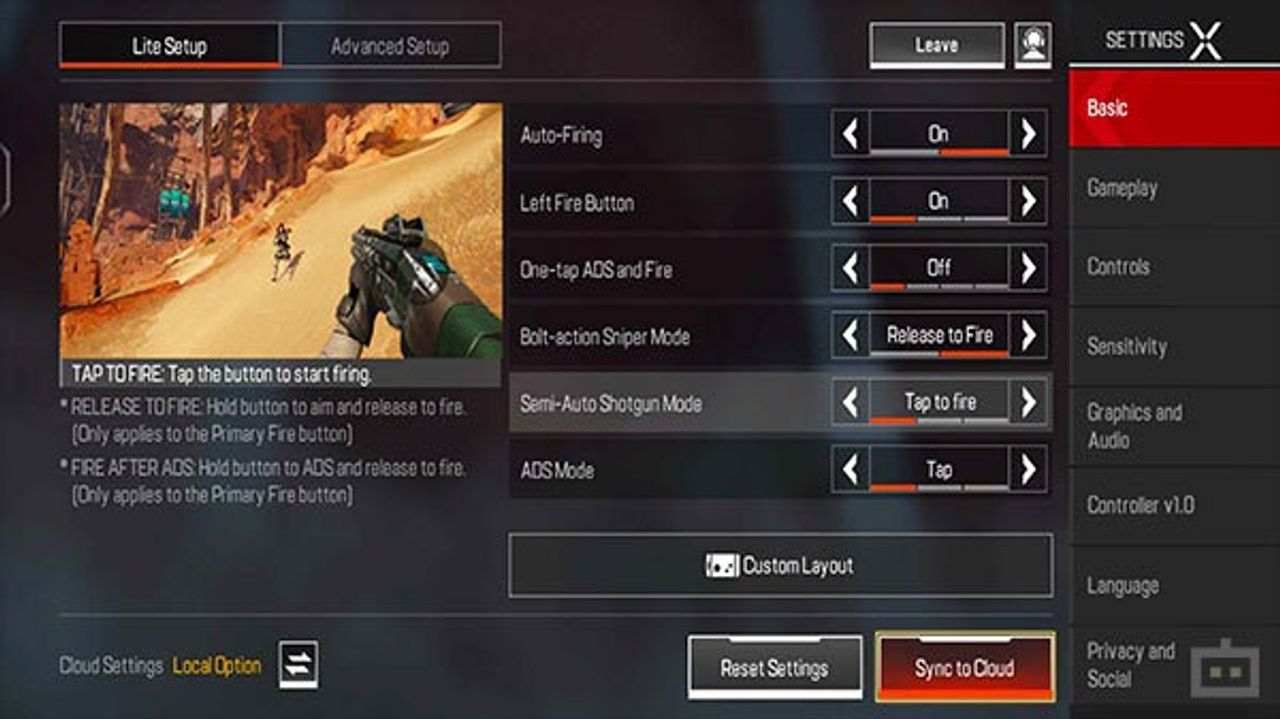
- Keep the Auto-firing mode ‘On’ to automatically fire when aiming at the enemy.
- Keep the Left Fire Button ‘On’ to always show the fire button on your left.
- Now keep the One-tap ADS & Fire button ‘Off’.
- The Bolt-action Sniper Mode toggle should be set to ‘Tap to Fire’.
- The Semi-Auto Shotgun mode toggle should also be set to ‘Tap to Fire’.
- ADS mode should be set to ‘Tap’ to start a fire.
Enable Advanced Mode In Apex Legends
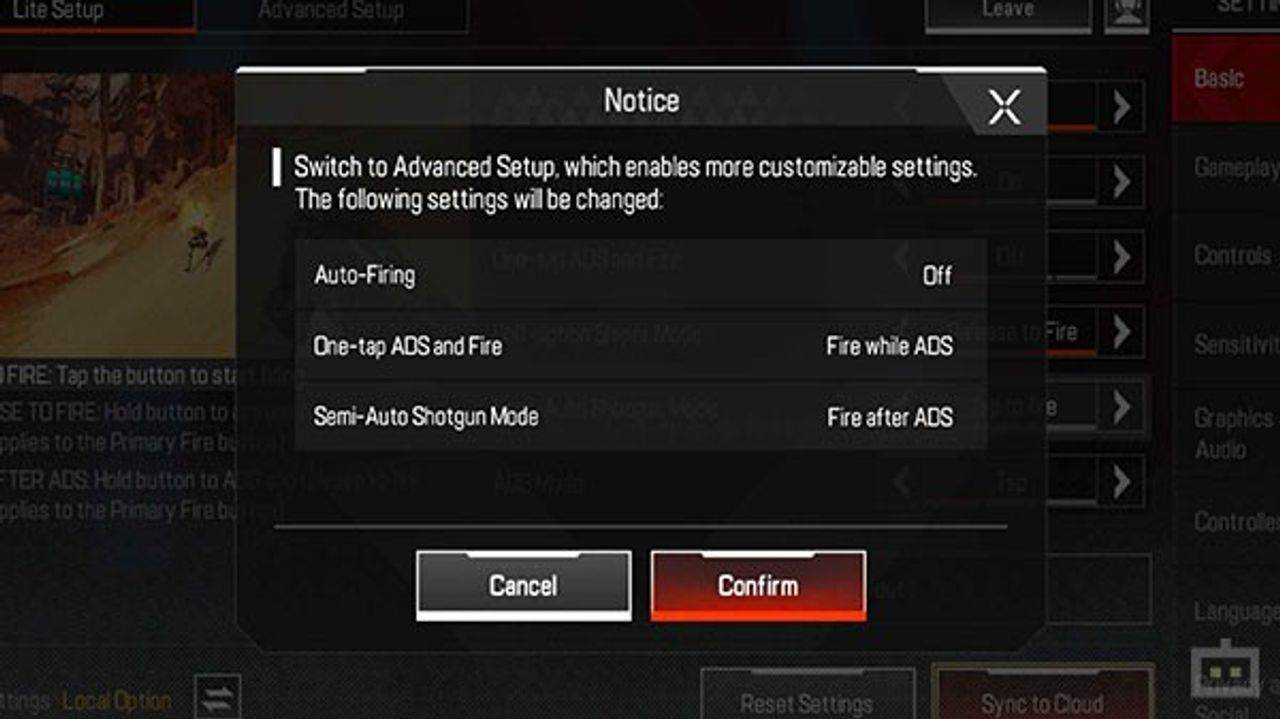
Switch to Advanced Setup, if you have experience playing the Apex Legends or any other battle royale game. Please note that enabling this mode will activate more customizable settings to help you enhance the gameplay. Besides, enabling this mode will disable the Auto-firing mode and will set the One-tap ADS & Fire mode and Semi-Auto shotgun mode to ‘Fire while ADS’.
Apex Legends Advanced Gameplay Settings
- Keep the Joystick triggers Auto-run ‘On’.
- Set the Crouching controls on ‘Tap’ mode. Slide Jump Control ‘Easy’.
- Keep the Climbing control Mode to ‘Classic’ and Climbing prompt ‘On’.
- Keep the Zipline button settings toggle set to ‘Display’. Riding on Zipline modes should be set to ‘Double tap’.
- The Verticle Zipline interact button should be set ‘On’ and the Direction tips should be set ‘On’.
- Under the ‘Items’ tab, set the smart health item recommendation ‘On’, set the toggle to use Health items to ‘On’, Continuously use health items & Shield battery ‘Off’.
Recommended Display (Graphics & Audio) Settings For Apex Legends Mobile

The display settings for the game will vary on your device’s hardware configuration. Since we are testing the game on a flagship handset with a QHD+ display and Snapdragon 8 Gen 1 SoC, we have kept the graphics & audio settings pretty high. You must set the frame rate to the highest for a smooth gameplay experience.
- Graphics quality- Smooth or Normal for mid-range devices, Ultra HD or Extreme HD for premium handsets.
- Frame rate is set to Normal or high for mid-range devices and very high for premium handsets. Ultra frame rates can lower FPS and increase power consumption.
- Adaptive smoothening should be set to ‘Off’. Enabling it can make FPS unstable.
- We recommend the Graphic Style mode set to ‘Vivid’ for an immersive graphics experience.
- Set the Dynamic shadows to ‘On’, Anti-aliasing ‘Off’, Refraction quality ‘On’, Bloom ‘Off’, and vegetation ‘On’.
- For audio and voice-over, enable the built-in mic and set the mic volume as per your convenience. The master volume, SFX, background music, etc. can be customized as per your gaming surroundings.
Recommended In-game Settings For Apex Legends
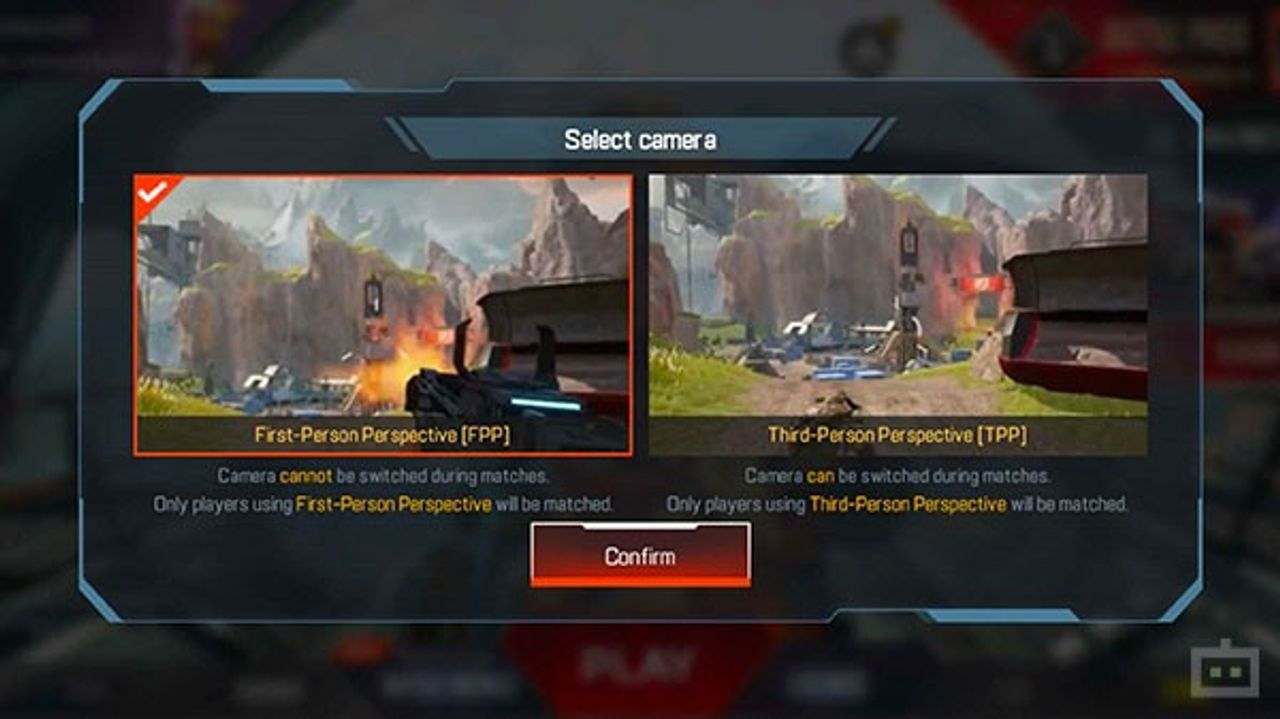
- TPP is our preferable mode to start with; however, you can change the camera angle to FPP by clicking on the camera icon.
- Don’t forget to recharge your shields with the help of shield batteries.
- Must use your ultimate ability to activate the hunt mode.
- Go to the Dynamic download tab and download the cosmetics to view more Legend skins and weapons skins.
If you enjoy multiplayer shooting games, you should put Apex Legends on your ‘Game List’. The mobile version of this iconic game is filled with intriguing characters and has a variety of settings to explore the world of the battle royale. Currently, we are testing the game on multiple devices with the aforementioned settings, but you can tweak them to fit your device configuration and gaming preferences.
Now the game is here as a free-for-all. It is worth giving a try as the players are loving the game as we assure you will like the new Battle Royale theme too. But, if you do not like a FPS game or Battle Royale Game, you can explore Apex Legends Mobile, it has a lot packed into it.
Also Read- Apex Legends Mobile Launched In India: System Requirements And More